Note
Go to the end to download the full example code or to run this example in your browser via Binder
More plotting tools from nilearn#
In this example, we show how to use some plotting options available with plotting functions of nilearn. These techniques are essential for visualizing brain image analysis results.
Plotting functions of Nilearn, such as plot_stat_map, have a few useful parameters which control what type of display object will be returned, as well as how many cuts will be shown for example.
As we will see in the first part of this example, depending on the values of the parameters display_mode and cut_coords, plotting functions return different display objects, all subclasses of nilearn.plotting.displays.OrthoSlicer.
These objects implement various methods to interact with the figures. In the second part of this example, we show how to use these methods to further customize the figures obtained with plotting functions. More precisely, we will show how to use add_edges, add_contours, and add_markers, all essential in visualizing regions of interest images, or mask images overlaying on subject specific anatomical / EPI image.
The parameter display_mode is used to draw brain slices along given specific directions, where directions can be one of ‘ortho’, ‘tiled’, ‘mosaic’, ‘x’, ‘y’, ‘z’, ‘yx’, ‘xz’, ‘yz’. Whereas parameter cut_coords is used to specify a limited number of slices to visualize along given specific slice direction.
The parameter cut_coords can also be used to draw the specific cuts in the slices by giving its particular coordinates in MNI space accordingly with particular slice direction. This helps us point to the activation specific location of the brain slices.
See Plotting brain images for more details.
First, we retrieve data from nilearn provided (general-purpose) datasets#
from nilearn import datasets
# haxby dataset to have anatomical image, EPI images and masks
haxby_dataset = datasets.fetch_haxby()
haxby_anat_filename = haxby_dataset.anat[0]
haxby_mask_filename = haxby_dataset.mask_vt[0]
haxby_func_filename = haxby_dataset.func[0]
# example motor activation image distributed with nilearn
stat_img = datasets.load_sample_motor_activation_image()
Now, we show from here how to visualize the retrieved datasets using plotting tools from nilearn.
from nilearn import plotting
Visualizing in - ‘sagittal’, ‘coronal’ and ‘axial’ with given coordinates#
The first argument stat_img is a path to the filename of a contrast map. The optional argument display_mode is given as a string ‘ortho’ to visualize the map in three specific directions xyz. Because of this, the plotting function returns a OrthoSlicer object. The optional cut_coords argument is specified here as a list of integers representing coordinates of each slice in the order [x, y, z]. By default the colorbar argument is set to True in plot_stat_map.
plotting.plot_stat_map(
stat_img,
display_mode="ortho",
cut_coords=[36, -27, 60],
title="display_mode='ortho', cut_coords=[36, -27, 60]",
)
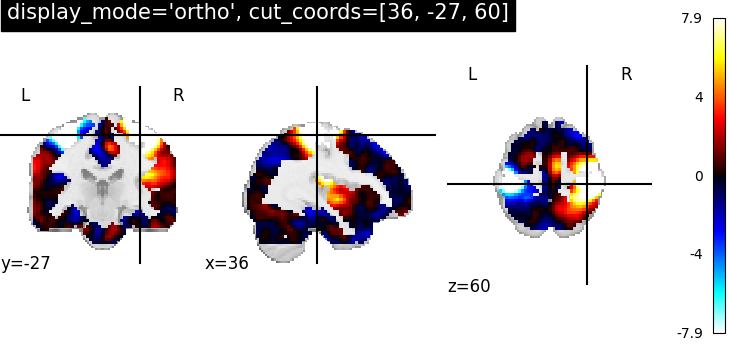
<nilearn.plotting.displays._slicers.OrthoSlicer object at 0x7fd1efd03850>
Visualizing in - single view ‘axial’ with number of cuts=5#
For axial visualization, we set display_mode='z'. As a consequence plot_stat_map returns a ZSlicer object. The parameter cut_coords is provided here as an integer (5) rather than a list, which implies that the number of cuts in the slices should be 5 maximum. Note that the coordinates used to cut the slices are selected automatically.
plotting.plot_stat_map(
stat_img,
display_mode="z",
cut_coords=5,
title="display_mode='z', cut_coords=5",
)
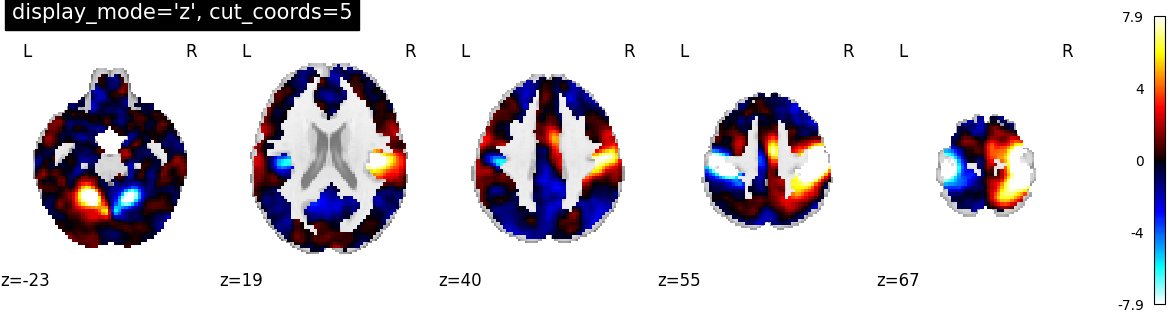
<nilearn.plotting.displays._slicers.ZSlicer object at 0x7fd1ed44a510>
Visualizing in - single view ‘sagittal’ with only two slices#
For sagittal visualization, we set display_mode='x' which returns a XSlicer object. Additionally, we provide the coordinates of the slices as a list of integers.
plotting.plot_stat_map(
stat_img,
display_mode="x",
cut_coords=[-36, 36],
title="display_mode='x', cut_coords=[-36, 36]",
)
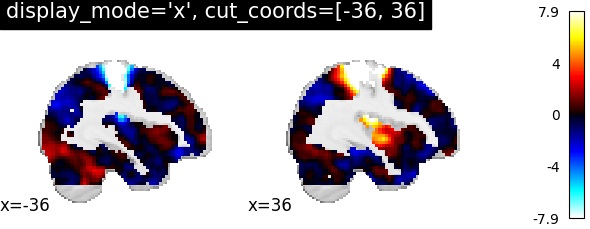
<nilearn.plotting.displays._slicers.XSlicer object at 0x7fd1cf12ccd0>
Visualizing in - ‘coronal’ view with single cut#
For coronal view, we set display_mode='y' which returns a YSlicer object. cut_coords is provided as an integer (1), and the coordinates are, again, selected automatically.
import matplotlib.pyplot as plt
plotting.plot_stat_map(
stat_img,
display_mode="y",
cut_coords=1,
title="display_mode='y', cut_coords=1",
figure=plt.figure(figsize=(5, 4)),
)
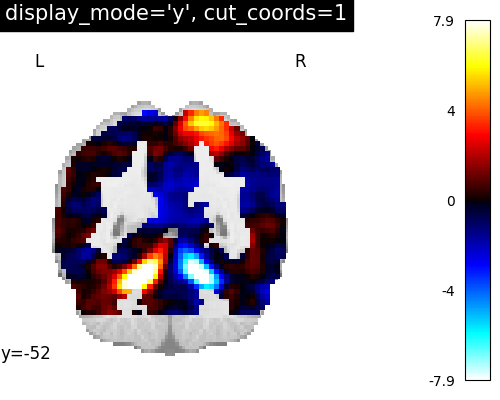
<nilearn.plotting.displays._slicers.YSlicer object at 0x7fd1f2689f90>
Visualizing without a colorbar on the right side#
The argument colorbar should be set to False to show plots without a colorbar on the right side.
plotting.plot_stat_map(
stat_img,
display_mode="z",
cut_coords=1,
colorbar=False,
title="display_mode='z', cut_coords=1,\ncolorbar=False",
figure=plt.figure(figsize=(5, 7)),
)
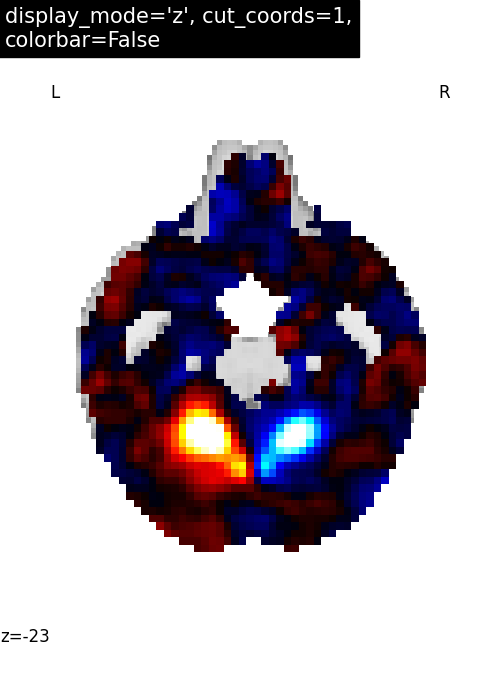
<nilearn.plotting.displays._slicers.ZSlicer object at 0x7fd1c371fa90>
Visualize in - two views ‘sagittal’ and ‘axial’ with given coordinates#
In order to visualize both sagittal and axial views, we set display_mode='xz', where ‘x’ stands for sagittal and ‘z’ for axial view. Function plot_stat_map thus returns a XZSlicer object. Finally, the argument cut_coords should match with the input number of views (two here). It is provided as a list of integers here to select the slices to be displayed.
plotting.plot_stat_map(
stat_img,
display_mode="xz",
cut_coords=[36, 60],
title="display_mode='xz', cut_coords=[36, 60]",
)
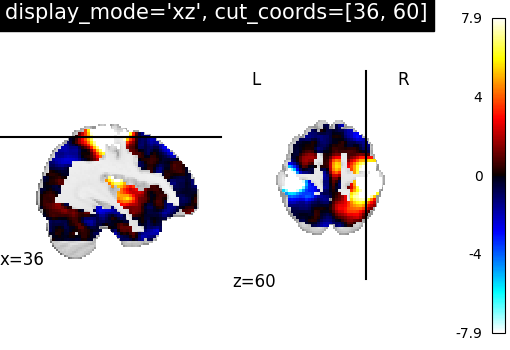
<nilearn.plotting.displays._slicers.XZSlicer object at 0x7fd1c4002010>
Changing the views to ‘coronal’, ‘sagittal’ views with coordinates#
Similarly, we can set display_mode='yx' for combining a coronal with a sagittal view, which will return a YXSlicer object. The coordinates will be assigned in the order of direction as [x, y, z].
plotting.plot_stat_map(
stat_img,
display_mode="yx",
cut_coords=[-27, 36],
title="display_mode='yx', cut_coords=[-27, 36]",
)
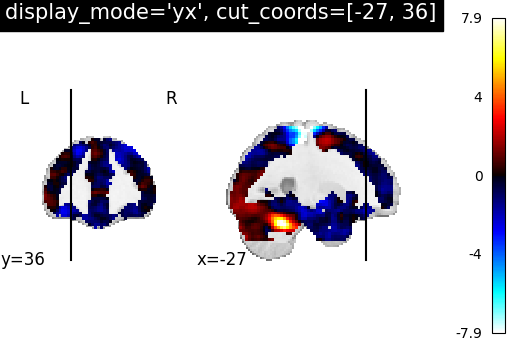
<nilearn.plotting.displays._slicers.YXSlicer object at 0x7fd1efd55fd0>
Now, views are changed to ‘coronal’ and ‘axial’ views with coordinates#
We can set display_mode='yz' to combine a coronal with an axial view, which will return a YZSlicer object.
plotting.plot_stat_map(
stat_img,
display_mode="yz",
cut_coords=[-27, 60],
title="display_mode='yz', cut_coords=[-27, 60]",
)
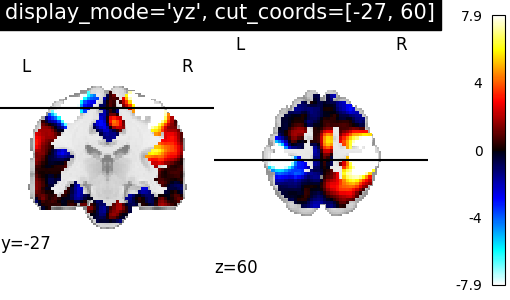
<nilearn.plotting.displays._slicers.YZSlicer object at 0x7fd1f22a4450>
Visualizing three views in 2x2 fashion#
If we want to combine three views in a 2x2 way, we can set display_mode='tiled', which will combine sagittal, coronal, and axial views. In this case, plot_stat_map will return a TiledSlicer object.
plotting.plot_stat_map(
stat_img,
display_mode="tiled",
cut_coords=[36, -27, 60],
title="display_mode='tiled'",
)
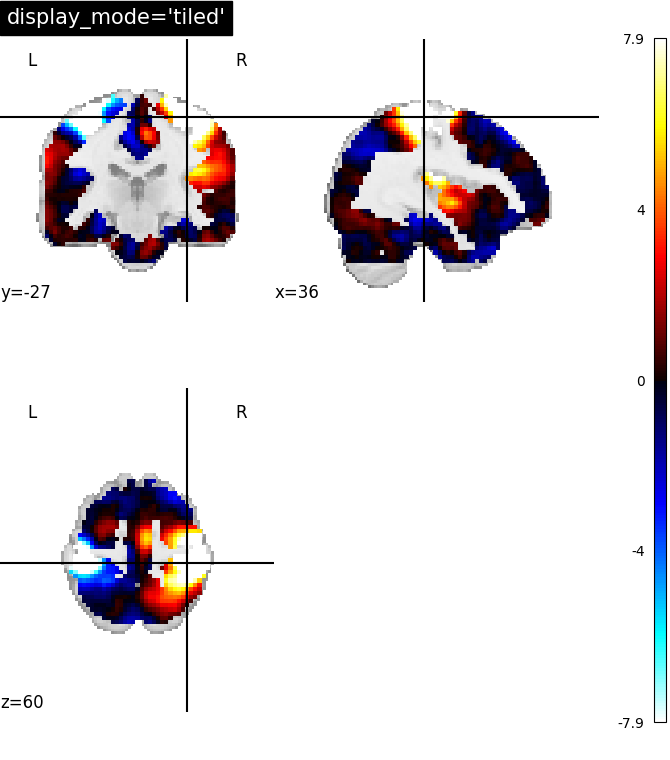
<nilearn.plotting.displays._slicers.TiledSlicer object at 0x7fd1fbaa15d0>
Visualizing three views along multiple rows and columns#
If we set display_mode='mosaic', we can easily combine sagittal, coronal, and axial views with different rows and columns. In this situation, plot_stat_map returns a MosaicSlicer object. In addition, we show here the default option cut_coords=None.
plotting.plot_stat_map(
stat_img,
display_mode="mosaic",
title="display_mode='mosaic' default cut_coords",
)
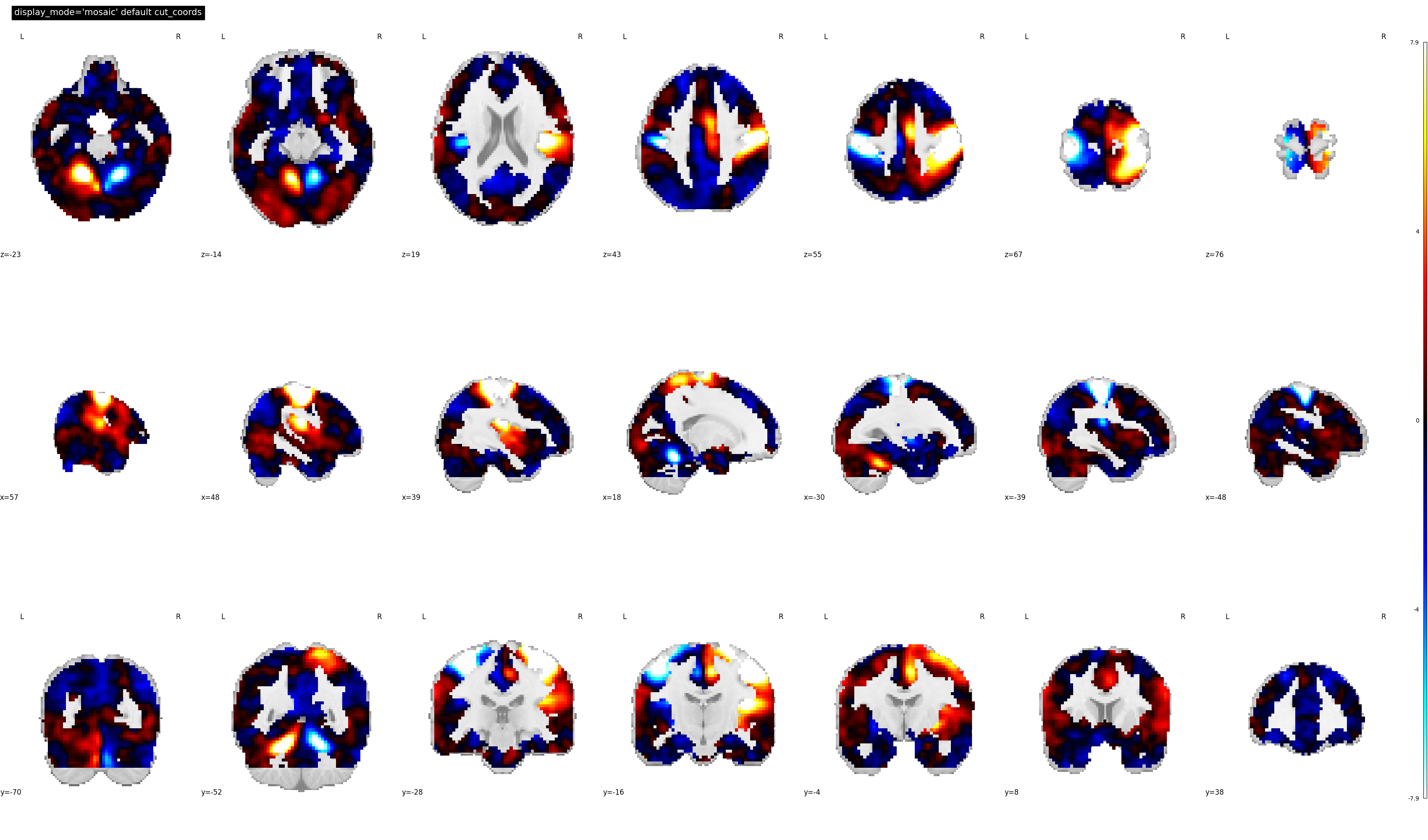
<nilearn.plotting.displays._slicers.MosaicSlicer object at 0x7fd1efc8d550>
Now, changing the number of slices along columns#
Here, we still set display_mode='mosaic', but we set the number of slices to be the same across views. In this case, we can specify it as an integer, i.e. cut_coords=3.
plotting.plot_stat_map(
stat_img,
display_mode="mosaic",
cut_coords=3,
title="display_mode='mosaic' with cut_coords=3",
)
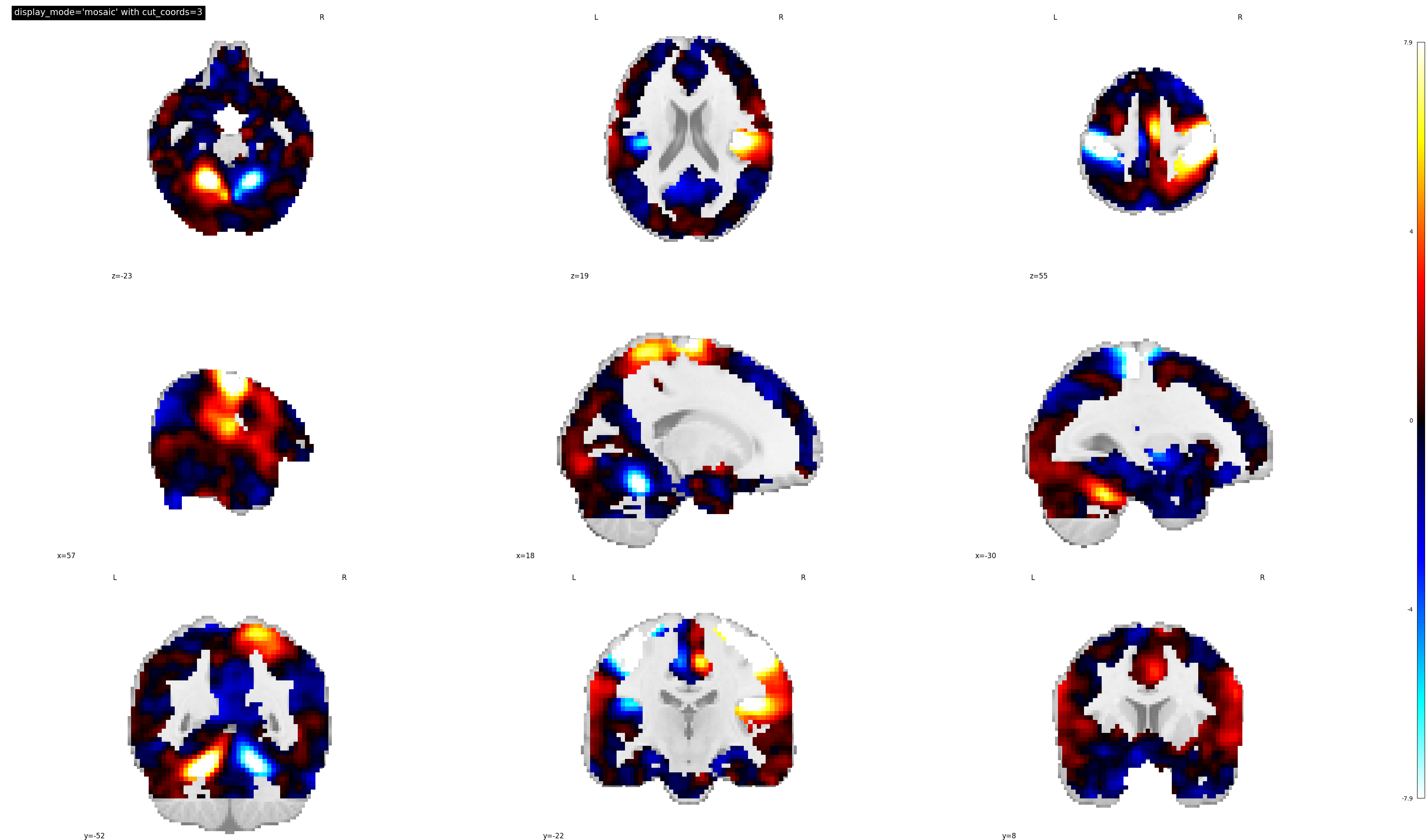
<nilearn.plotting.displays._slicers.MosaicSlicer object at 0x7fd1f000f5d0>
Now, another way of limiting the number of slices along rows and columns#
It can be the case that we want to display a different number of cuts in each view. In this situation, we still set display_mode='mosaic', but we specify the number of slices as a tuple of length 3.
plotting.plot_stat_map(
stat_img,
display_mode="mosaic",
cut_coords=(5, 4, 10),
title="display_mode='mosaic' with cut_coords as tuple",
)
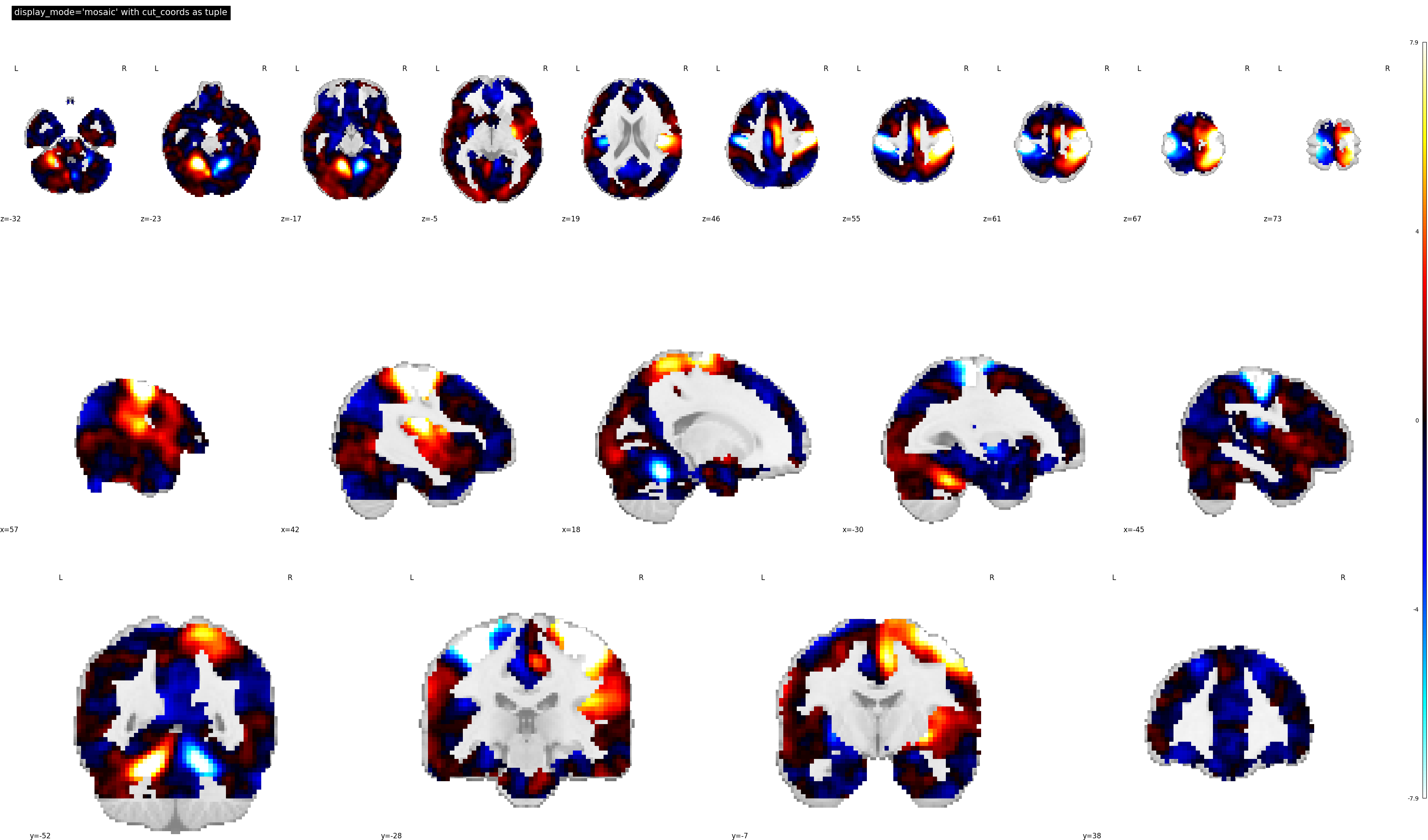
<nilearn.plotting.displays._slicers.MosaicSlicer object at 0x7fd1f27a2410>
Demonstrating various display features#
In this second part, we demonstrate how to interact with the obtained figures. More precisely, we will show how to use specific methods of the display objects which can be helpful in projecting brain imaging results for further interpretation.
# Import image processing tool for basic processing of functional brain image
from nilearn import image
# Compute voxel-wise mean functional image across time dimension. Now we have
# functional image in 3D assigned in mean_haxby_img
mean_haxby_img = image.mean_img(haxby_func_filename)
Showing how to use add_edges#
Now let us see how to use the method add_edges for checking coregistration by overlaying anatomical image as edges (red) on top of mean functional image (background), both being of same subject.
First, we call the nilearn.plotting.plot_anat plotting function, with a background image as first argument, in this case the mean fMRI image.
We then use the add_edges method. The first argument is the anatomical image and, by default, edges will be displayed in red (‘r’). To choose a different color, use the color argument.
display = plotting.plot_anat(mean_haxby_img, title="add_edges")
display.add_edges(haxby_anat_filename, color="r")
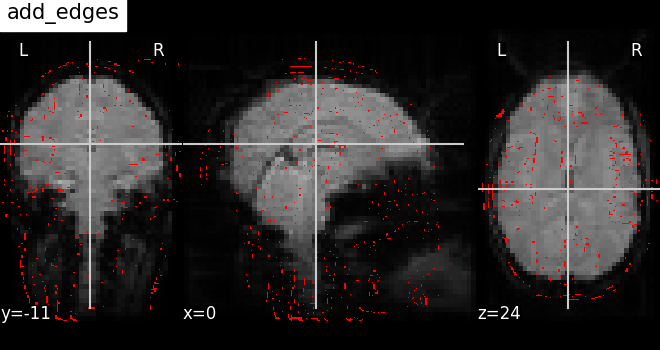
How to use add_contours#
Here, we show how to plot the outline of a mask (in red) on top of the mean EPI image with the method add_contours. This method is useful for region specific interpretation of brain images
As before, we call the plot_anat function with a background image as first argument, in this case the mean fMRI image, and argument cut_coords as a list for manual cuts with coordinates pointing at masked brain regions.
We then use the add_contours method of the display object returned by plot_anat. We provide the path to a mask image from the Haxby dataset as the first argument, and we provide levels as a list of values to select particular levels in the contour to display. We also specify colors='r' to display edges in red (See function contour to use more options).
display = plotting.plot_anat(
mean_haxby_img, title="add_contours", cut_coords=[-34, -39, -9]
)
display.add_contours(haxby_mask_filename, levels=[0.5], colors="r")
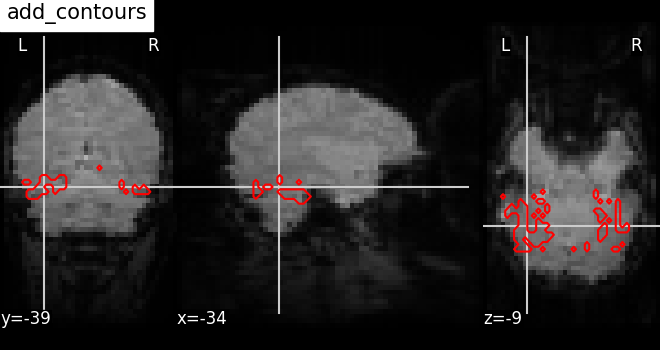
Here, we plot the outline of the mask (in blue) with color fillings using the same method add_contours.
By default, no color fillings will be shown using add_contours. To see contours with color fillings, use argument filled=True. Here, contour colors are changed to blue ‘b’, and we specify alpha=0.7 to set the transparency of the fillings. See function contourf to use more options (given that filled should be True).
display = plotting.plot_anat(
mean_haxby_img,
title="add_contours with filled=True",
cut_coords=[-34, -39, -9],
)
display.add_contours(
haxby_mask_filename, filled=True, alpha=0.7, levels=[0.5], colors="b"
)
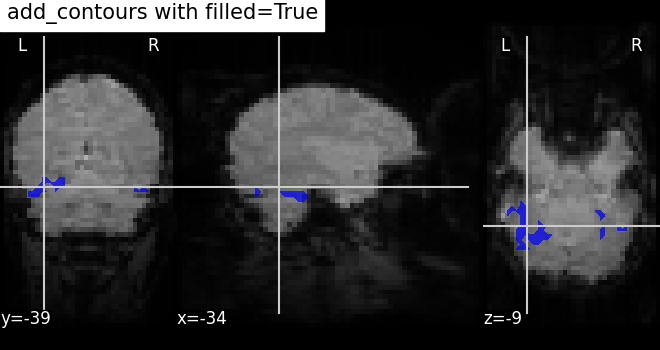
Plotting seeds using add_markers#
Plotting seed regions of interest as spheres using method add_markers with MNI coordinates of interest.
The coordinates of the seed regions should be specified as the first argument, and second argument marker_color is used to denote the color of the sphere (in this case yellow ‘y’). The third argument marker_size is used to control the size of the sphere.
display = plotting.plot_anat(
mean_haxby_img, title="add_markers", cut_coords=[-34, -39, -9]
)
coords = [(-34, -39, -9)]
display.add_markers(coords, marker_color="y", marker_size=100)
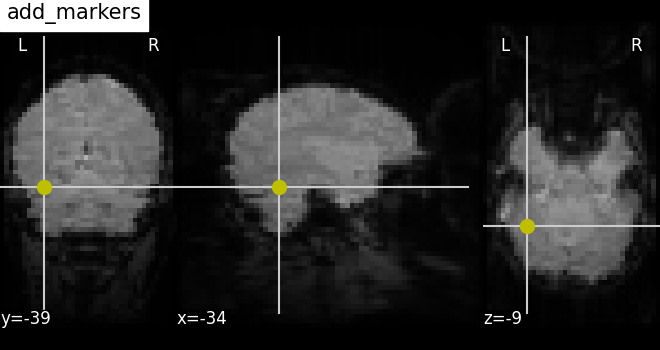
Annotating plots#
It is possible to alter the default annotations of plots, using the method annotate of the display objects. For example, we can add a scale bar at the bottom right of each view:
display = plotting.plot_anat(
mean_haxby_img, title="adding a scale bar", cut_coords=[-34, -39, -9]
)
display.annotate(scalebar=True)
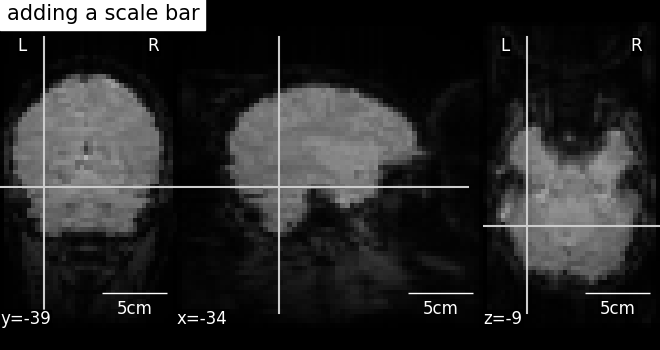
Further configuration can be achieved by setting scale_* keyword args. For instance, we can change the units to mm, or use a different scale bar size.
display = plotting.plot_anat(
mean_haxby_img, title="adding a scale bar", cut_coords=[-34, -39, -9]
)
display.annotate(scalebar=True, scale_size=25, scale_units="mm")
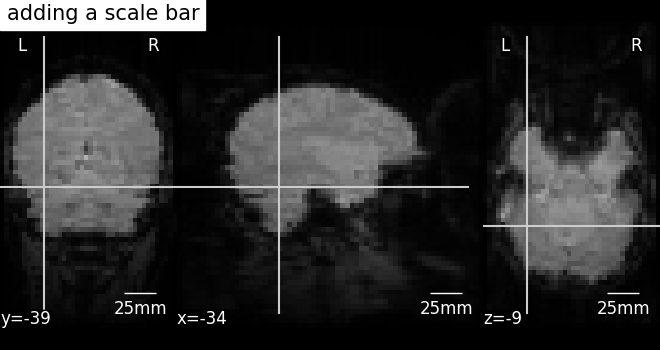
Saving plots to file#
Finally, we can save a plot to file in two different ways:
First, we can save the contrast maps plotted with the function nilearn.plotting.plot_stat_map using the built-in parameter output_file. We provide the filename and the file extension as a string (supported extensions are .png, .pdf, .svg).
plotting.plot_stat_map(
stat_img,
title="Using plot_stat_map output_file",
output_file="plot_stat_map.png",
)
A second way to save plots is by using the method savefig of the display object returned.
display = plotting.plot_stat_map(stat_img, title="Using display savefig")
display.savefig("plot_stat_map_from_display.png")
# In non-interactive settings make sure you close your displays
display.close()
plotting.show()
Total running time of the script: (0 minutes 35.136 seconds)
Estimated memory usage: 914 MB